Who can use the TP Library?
- Who can use the TP Library?
The Library is open to current TP students, staff and members.
The Library is open to current TP students, staff and members.
Look directly at the FR camera for the system to detect your face. The gantry will open upon recognition. If the FR can’t identify you, inform the counter staff to re-take your photo. Click here for more information about Facial Recognition @ TP Library.
Refer to the library homepage for the most updated opening hours.
Make an appointment with a librarian if you need in-depth research help. Simply submit the Project Advisory Service for Students (PASS) form found here. Try not to do very last-minute work, so that your librarians can help you to find the most suitable resources.
Place a reservation for the title via Poly LibSearch. Once the item is ready for collection, you will receive a QR code via email. Scan the QR code to retrieve the item from the Reservation Pick-Up Locker located outside the library.
Self-service printers are located at Levels 4 and 5.
Use the Self-check machines on Level 2 or ask for help from the Loans Counter.
The PIN code allows you to borrow books using the Self-Check machines. Login to your Library account or approach the staff at the Loans Counter to set up your PIN code.
Accompanying CDs are kept at the Loans Counter. Approach the counter staff to borrow the CD.
You can sign in to your library account to check your loans.
Open Shelf, Periodical and Media loans are automatically renewed three days before the due date.
Maximum renewal limit: 3. After three renewals, if the item is reservation-free, you can request for a new loan cycle at the Loans Counter.
These materials cannot be renewed: Restricted loan, Hourly loans, AT devices and items with reservations.
Refer to this page to see your borrowing privileges.
After searching for the book in Poly LibSearch, click on “Sign in”. Once the item is ready for collection, you will receive a QR code via email. Scan the QR code to retrieve the item from the Reservation Pick-Up Locker located outside the library.
Report all damages or losses to the Loans Counter or email libloan@tp.edu.sg immediately. Details can be found here (go to the section on Damaged or Lost Library Materials).
Approach the Loans Counter to pay your fines using either NETS, FlashPay, PayLah, or CashCard. Please note that we are unable to accept cash payments. For AXS online payment method, please email libloan@tp.edu.sg.
TP students and staff can contact ITSM to reset your password.
You can search for articles using either Poly LibSearch or databases listed under the Library’s E-Resources page.
Yes, you can access e-resources remotely. The login method and credentials are the same for on-campus and off-campus.
E-books that you have viewed online or downloaded will automatically be inaccessible after the loan period. There is no action needed on your part. If you still need the e-book, just search for the title to borrow or download again.
Past examination papers can be accessed from TP Archives. Search under the Exam Paper collection. Make sure you are signed in to view the results. Do note that only the current seven years exam papers are available. Answers are not provided.
Cannot find a paper?
· The subject is course-based.
· Exam papers older than seven years are not available.
· Not all exam papers are released for access. If the paper is not available, you could check with your lecturer.

Poly LibSearch is an initiative by the Joint Polytechnic Libraries (JPL) to provide one-stop search of the libraries’ catalogues. TP staff and students can search for physical resources from the JPL (NP, NYP, SP & TP) and request printed books in just one click.
The following search options are available:
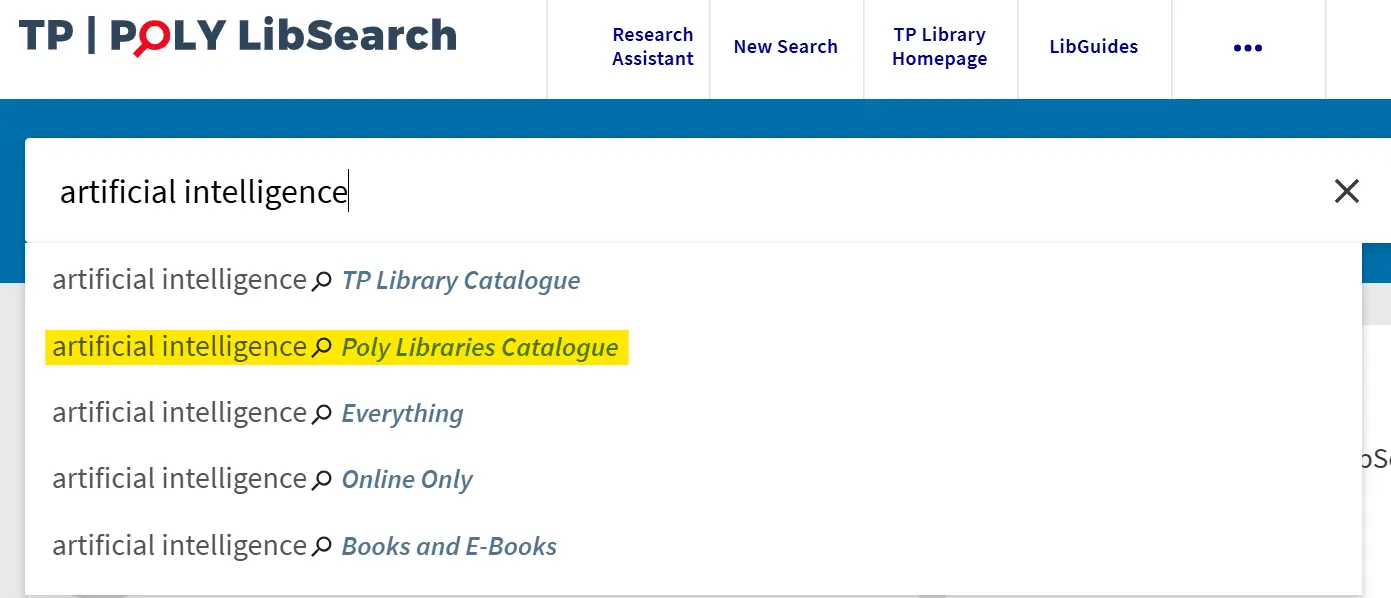
Select the TP Library option and type your keywords in the Poly LibSearch section on the library homepage. Press enter.
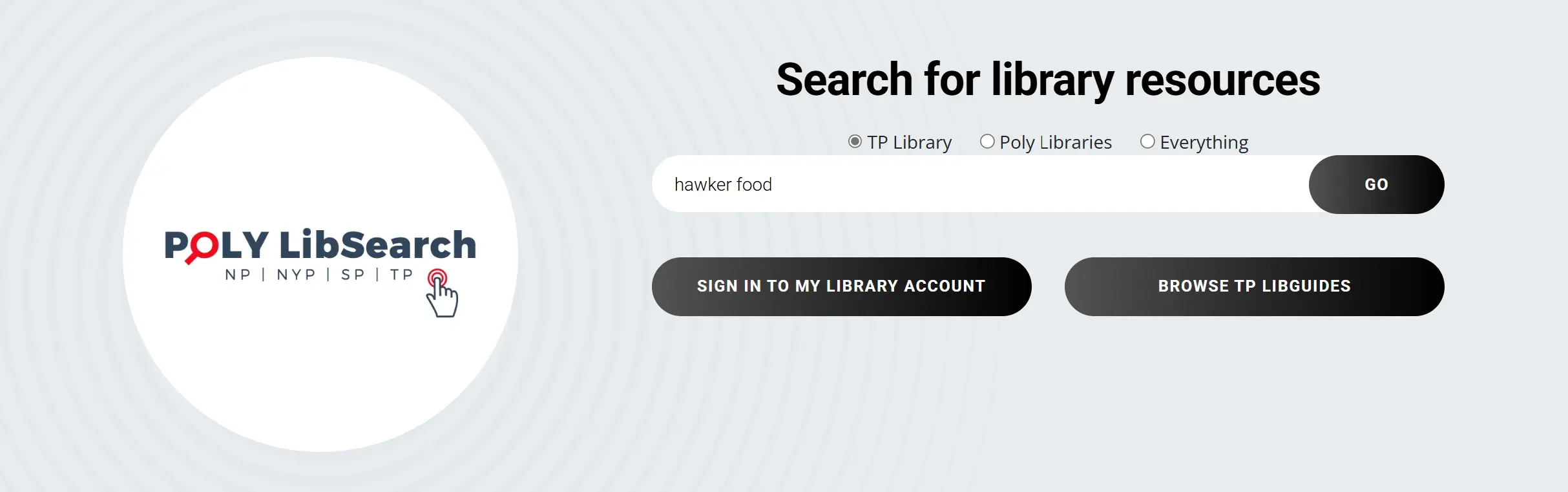
The results list shows a range of resource types (e.g. printed books, e-books and articles) that contain your keywords. Use the filters on the left to refine the results if necessary, then click on the title that you’re interested in.
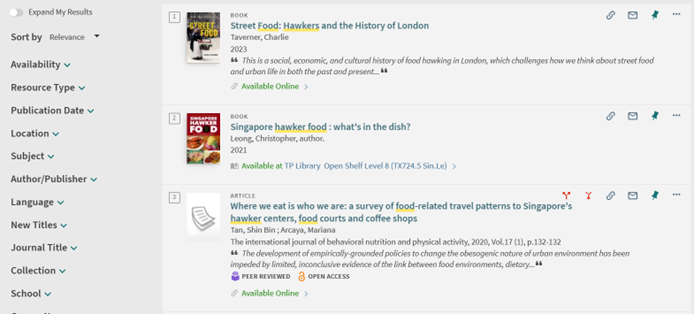
If it is a printed book, its location, shelf number and status can be found under “Location”. Use this information to quickly locate the book in the library.
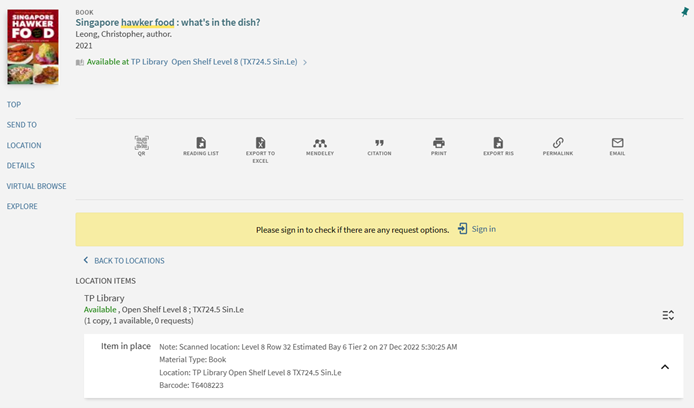
If it is an e-book, there will be an “Available Online” link to the full-text.
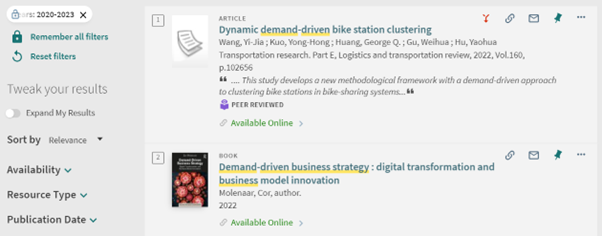
Click on “Full-Text availability” to access the book.
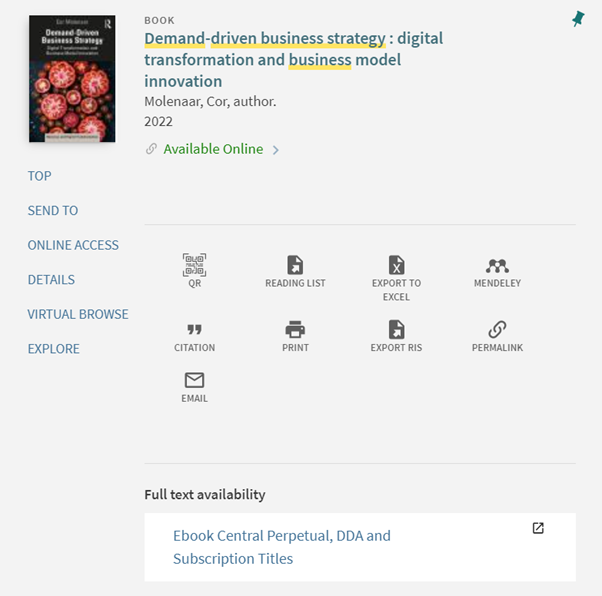
Robbie, the library’s Inventory Robot, performs stocktaking by scanning the books autonomously at levels 6, 7 and 8. The scanned location is displayed in Poly LibSearch, under “Location”. You can use this information to find books easily at the correct shelf.
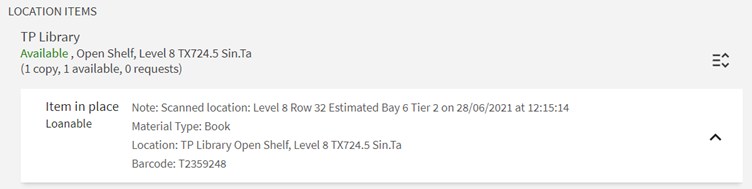
The image below shows how to identify the row, bay and tier for each shelf.

Use the Everything option to search for articles in selected databases such as EBSCOhost, ProQuest and Science Direct. For in-depth research, you may want to search the library’s subscribed e-resources directly.
To access articles through Poly LibSearch, type your keywords in the Poly LibSearch box on the library homepage, and press enter.
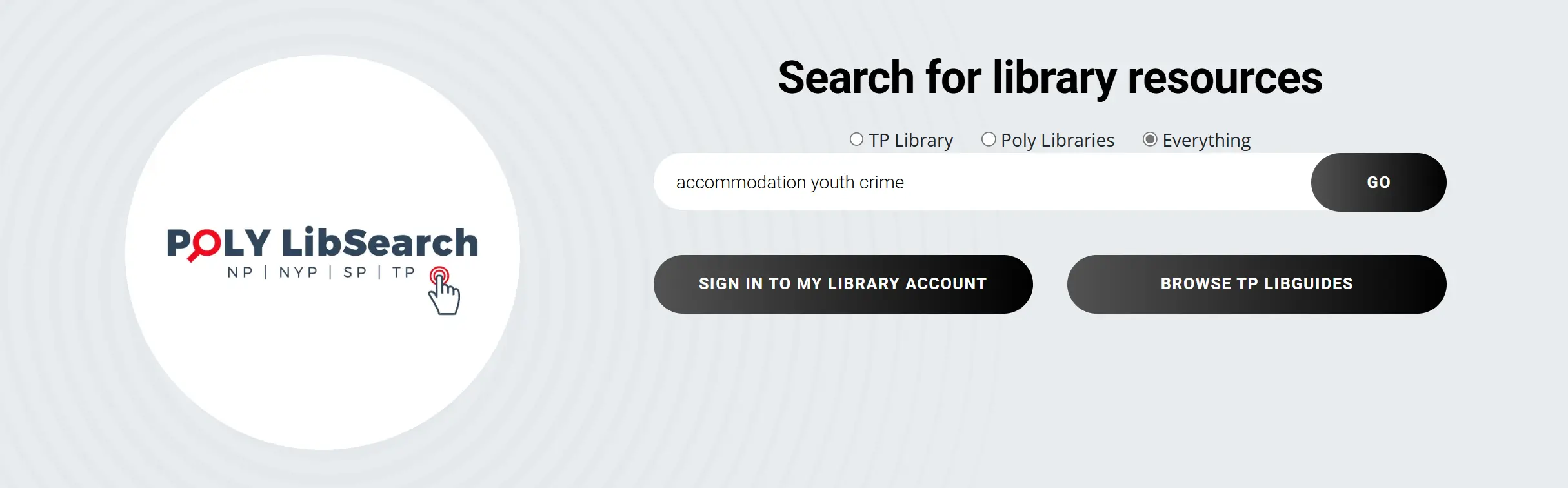
To view an article from the results page, click on “Available Online”.
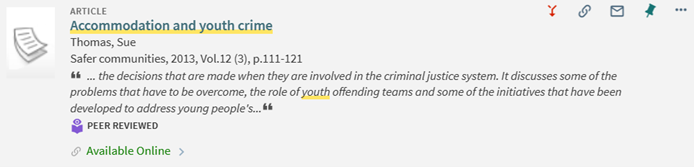
After signing in, you will be directed to the e-resource to view the full text article.
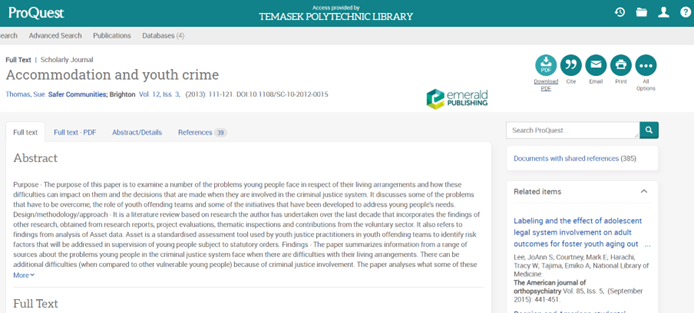
You can request online journal articles and book chapters that are not currently within TP’s collection. These articles will have the “Check for available services” option.
After signing in, select the Resource Sharing / Document Delivery option and click on Send Request. You will receive the article or chapter by the next working day.
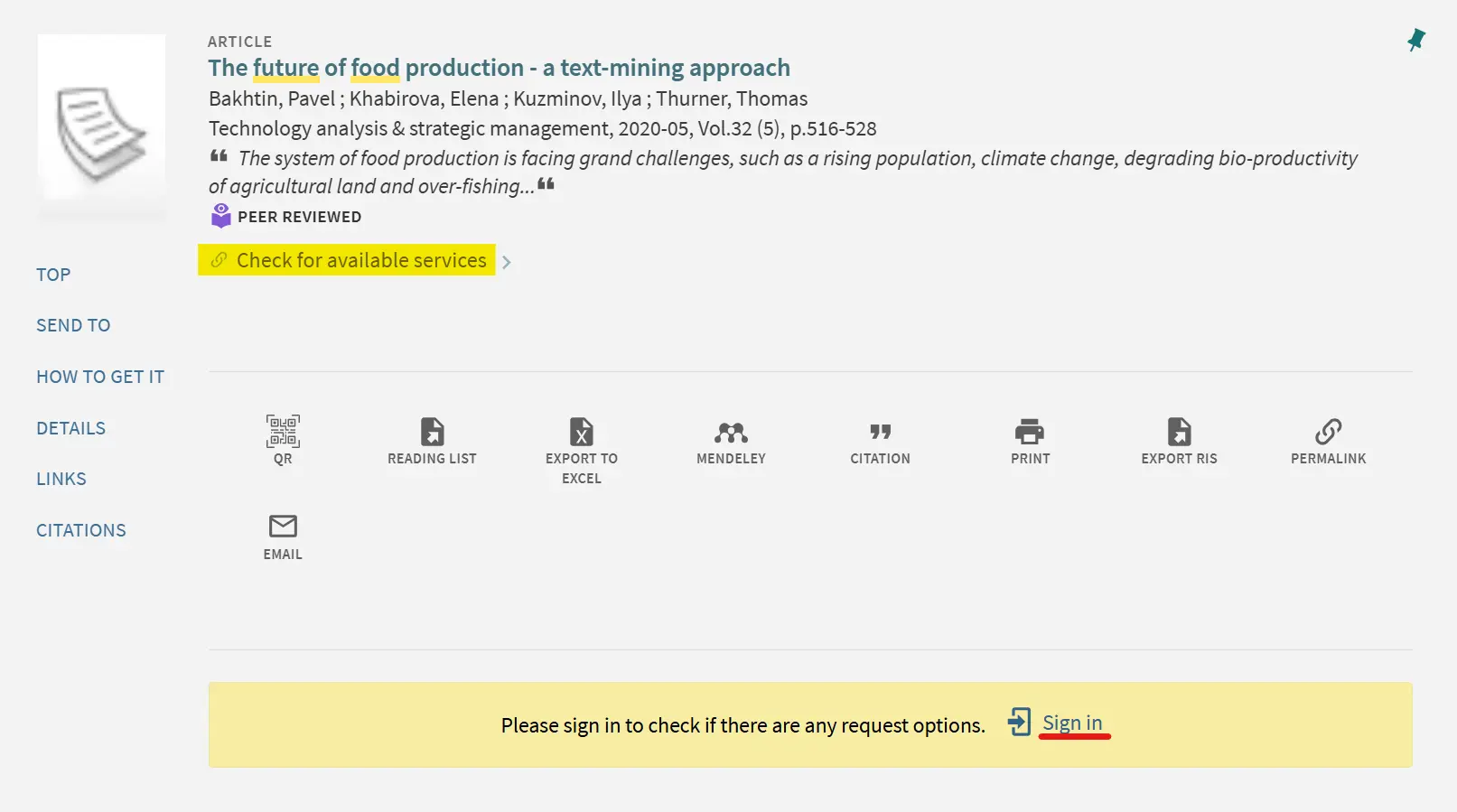

TP staff and students who need help in research can use our Ask a Librarian service.
Use the filters on the left side of the page to narrow your results by Availability, Resource Type, Publication Date and more.
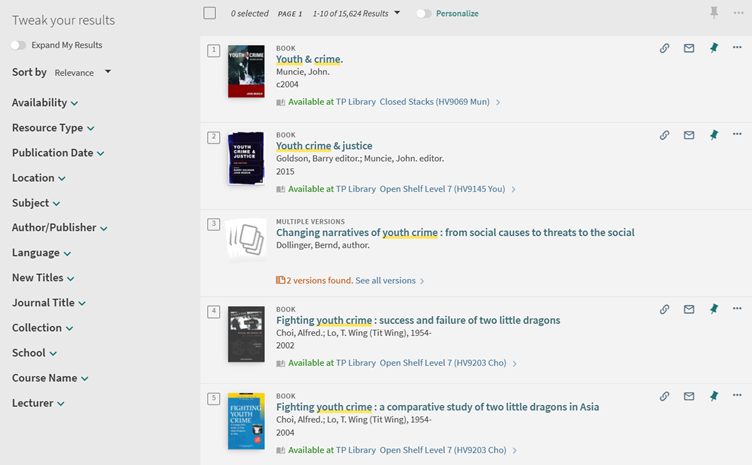
You can also do a more controlled search using Advanced Search.
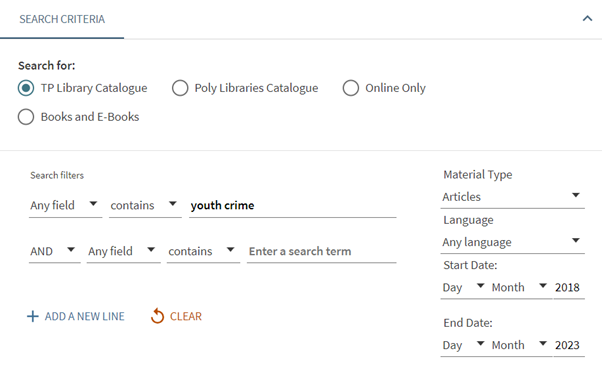
At each item’s page, use the “Send To” features to print, email and cite. You can also export the item record to reference managers such as Mendeley, by selecting “Export RIS”.
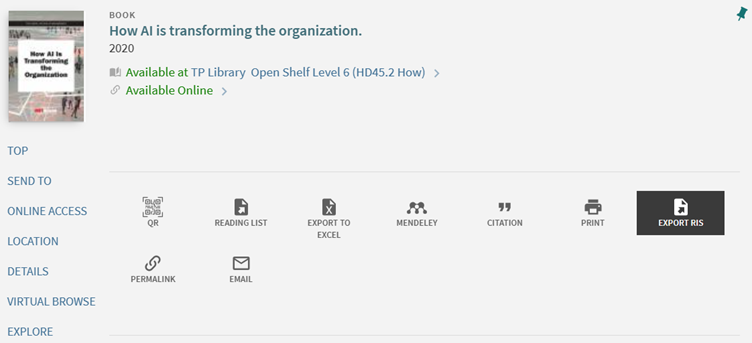
Sign in using TP email address & password to check if the Request option is available. You will be notified by email once the item is ready for collection at the Reservation Pick-up Locker located outside the library.
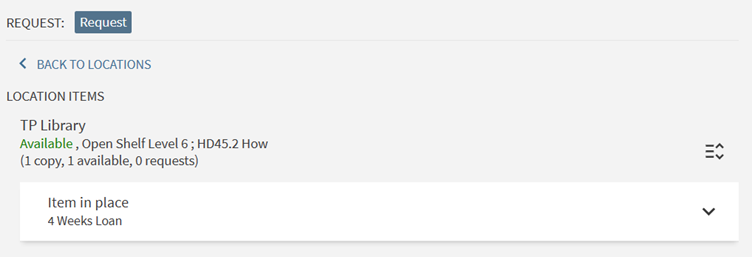
TP Archives can be accessed here.
In Poly LibSearch, click on the “Sign In” button at the top-right header. After signing in, click on your name and “My Library Account”.
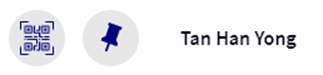
The Overview page shows you the loans and requests currently in your account.
The Loans page shows materials currently on loan to you. To view your previous loan record, select “Previous and historic loans” from the drop-down menu.
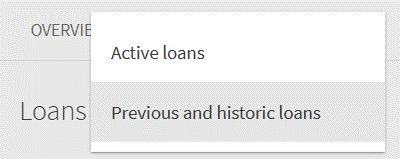
If you see a “Not Renewable” button in your library account page, this means that the item is not renewable. These materials cannot be renewed: Restricted loan, Hourly loans, AT devices and items with reservations. Open Shelf, Periodical and Media loans are automatically renewed three days before the due date.
The maximum renewal limit is 3. After three renewals, if the item is reservation-free, you can request for a new loan cycle at the Loans Counter. Check the borrowing privileges page for more information or email libloan@tp.edu.sg for help.
After performing your search, you can save the search query and individual records from the search result to My E-Shelf.
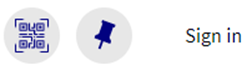
Click on Sign in at the top header of the Poly LibSearch landing page and sign in with your credentials.
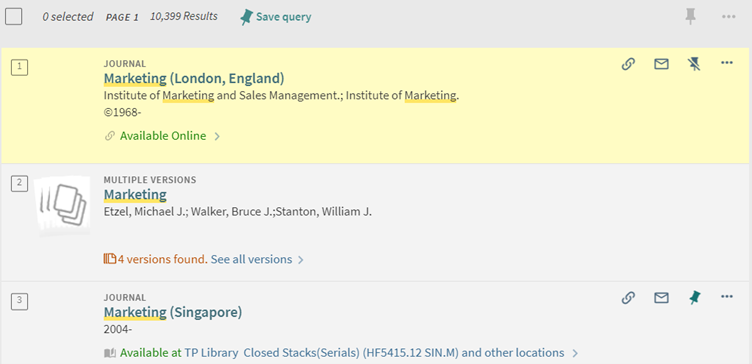
After performing your search, click on Save query to save the search. This will allow you to perform the same search in future.
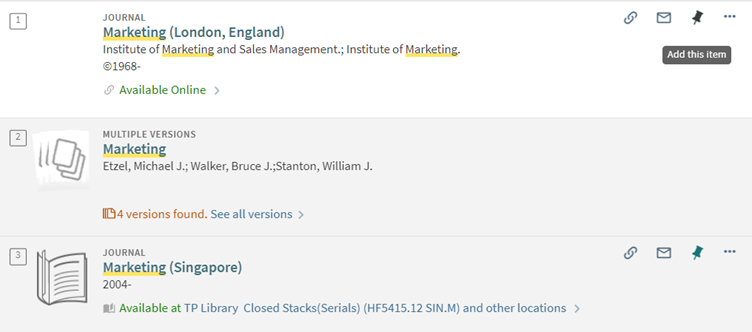
Individual items from the search result can be saved by clicking on the pin icon located next to the title.
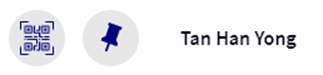
To view your saved searches and records, click on the pin icon located at the top header of the page, next to your name.
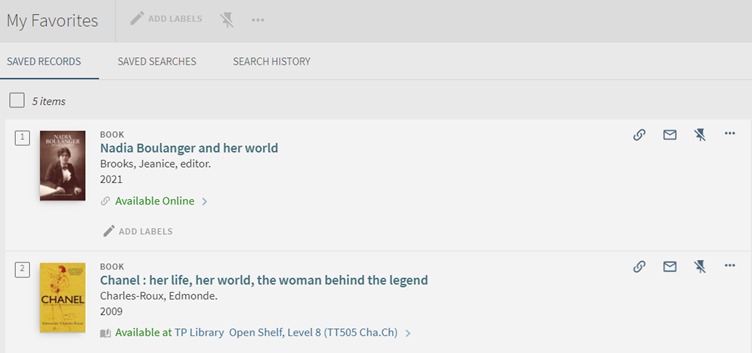
Here, you can view your saved records and searches as well as your search history. The search history contains only the searches that have taken place during a browser session.
You can organize your saved records by adding labels.

To remove saved records or searches from your e-shelf, click on the unpin icon displayed next to each item.
